Langkah Instalasi MS.Office 2003
Microsoft Office 2003 adalah perangkat software untuk perkantoran yang dirilis dan didistribusikan oleh Microsoft untuk para pengguna Windows. Dirilis tanggal 17 November 2003 sebagai pengganti dari Office XP. Itulah info yang saya dapatkan dari id.wikipedia.org. Di bawah ini adalah cara bagaimana menginstal “Microsoft Word 2003″. Sebenarnya ini adalah tugas dari guru software saya tapi hanya sekedar iseng saja saya posting ini. hehehehe …… kita mulai prosesnya !!!
1. Masukkan CD Installer “Microcoft Windows 2003″ ke dalam komputer ataupun laptop.
2. Jika autorun diaktifkan, instalasi “Microsoft Office 2003″ akan muncul secara otomatis. Jika belum cari CD Drive di My Computer. Lalu pilih dan cari file setup.exe.
3. Setelah itu kita akan diminta untuk memasukkan “Product Key” atau “Serial Number”. Masukkan angka sebanyak 25 digit dengan teliti dan benar. Jika sudah pilih dan klik “Next”. Lihat pada gambar di bawah :
4. Layar berikutnya kita akan diminta untuk memasukkan sebuah informasi antara lain adalah :
- User name: Masukan nama, sebagai contoh saya masukan nama “Boundjielz”
- Inisial: Masukan nama inisial atau alias, sebagai contoh saya masukan nama “LPU”
- Organisasi: Untuk organisasi bisa dikosongi
Jika sudah selesai, pilih dan klik “Next”. Lihat pada gambar di bawah :
5. Kemudian akan ada tampilan “End-User License Agreement”. Pilih dan centang pada “I agree to the terms of the License Agreement”. Lalu pilih dan klik “Next” untuk melanjutkan. Lihat gambar :
6. Tampilan berikutnya adalah pilihan instalasi, pilihannya adalah :
- Typical Install : Pilihan ini akan menginstal program dan pilihan ini adalah pilihan yang paling sering digunakan.
- Complete Install : Menginstall program dengan keseluruhan yang ada di drive
- Minimal Install : Menginstall program jika ruang hard drive kita rendah
- Custom Install : Pada plihan ini kita akan dibebaskan untuk memilih program apa yang akan kita install
Sebaiknya langsung saja kita pilih dan beri tanda pada “Complet Install” agar memudahkan kita, karena pilihan ini akan menginstal semua program. Lalu pilih dan klik “Next”. Lihat gambar :
7. Setelah itu muncul tampilan “Summary”, pilih dan klik “Install” untuk melanjutkan proses pemasangan program. Lihat gambar :
8. Proses installasi berlangsung, tunggu proses ini hingga selesai. Lihat gambar :
9. Proses pun sudah selesai, akan ada tampilan “Setup Completed”. Langsung saja pilih dan beri tanda pada“Check the web for updates and additional donwloads”. Lalu pilih dan klik “Finish”. Lihat gambar :


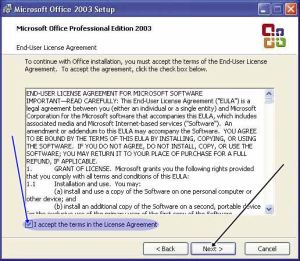






Posting Komentar